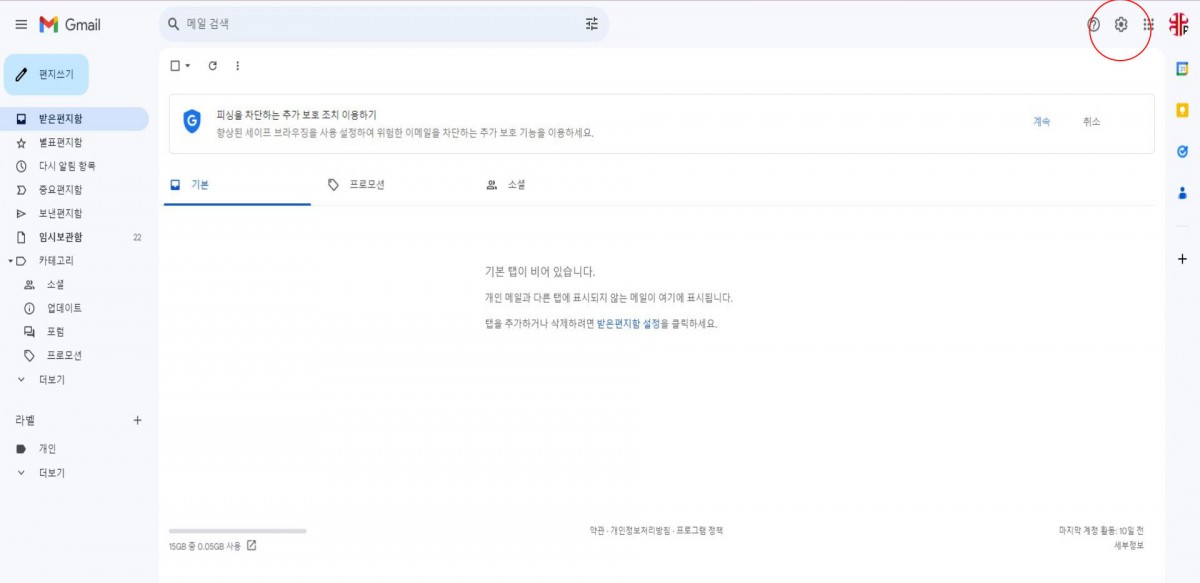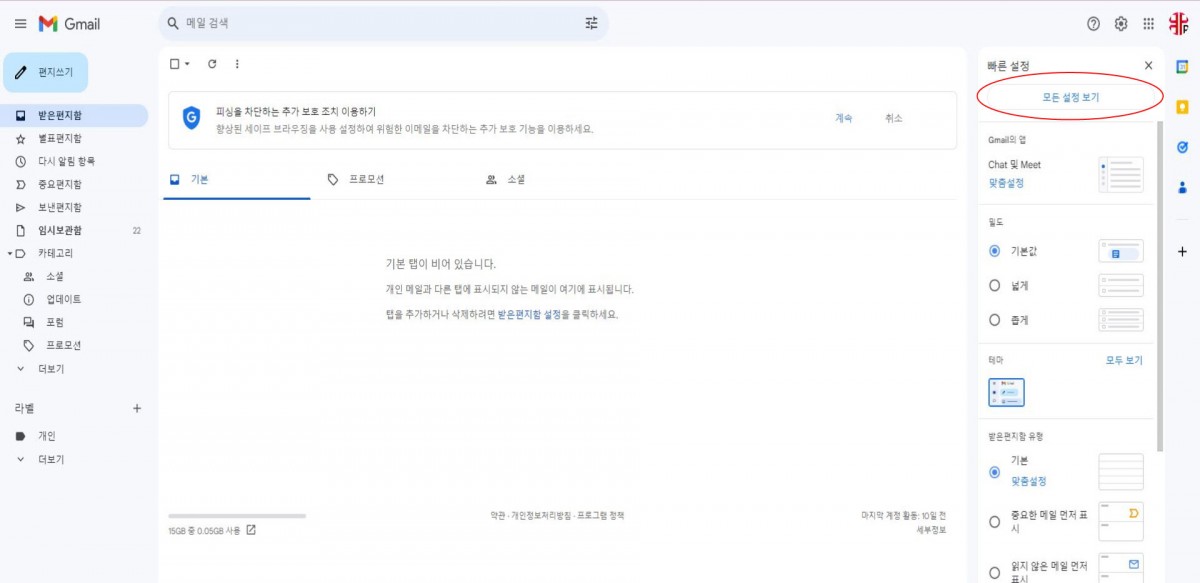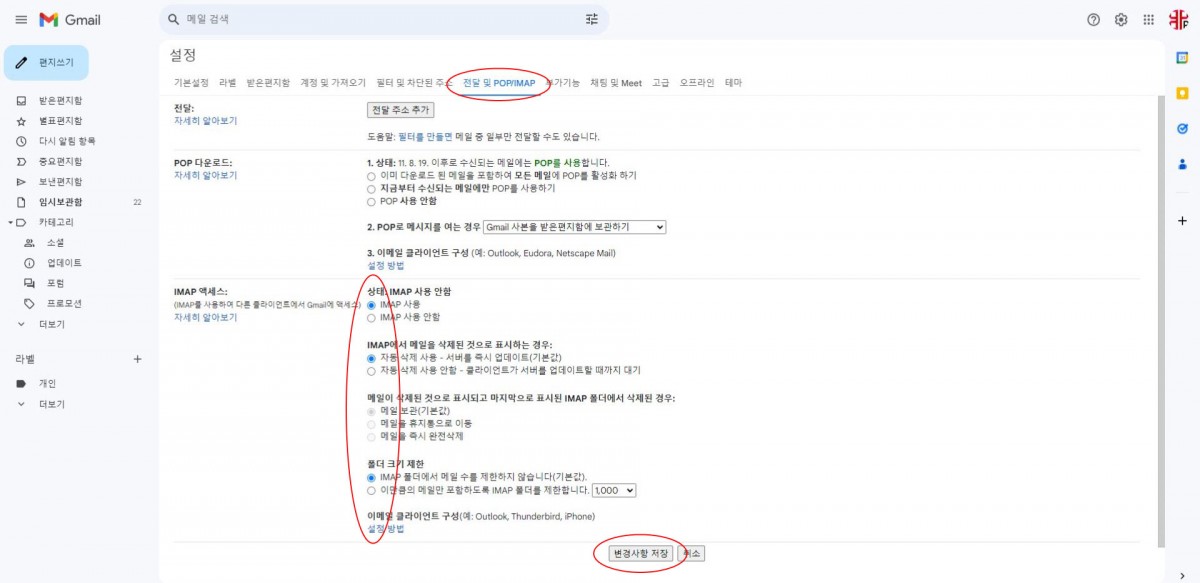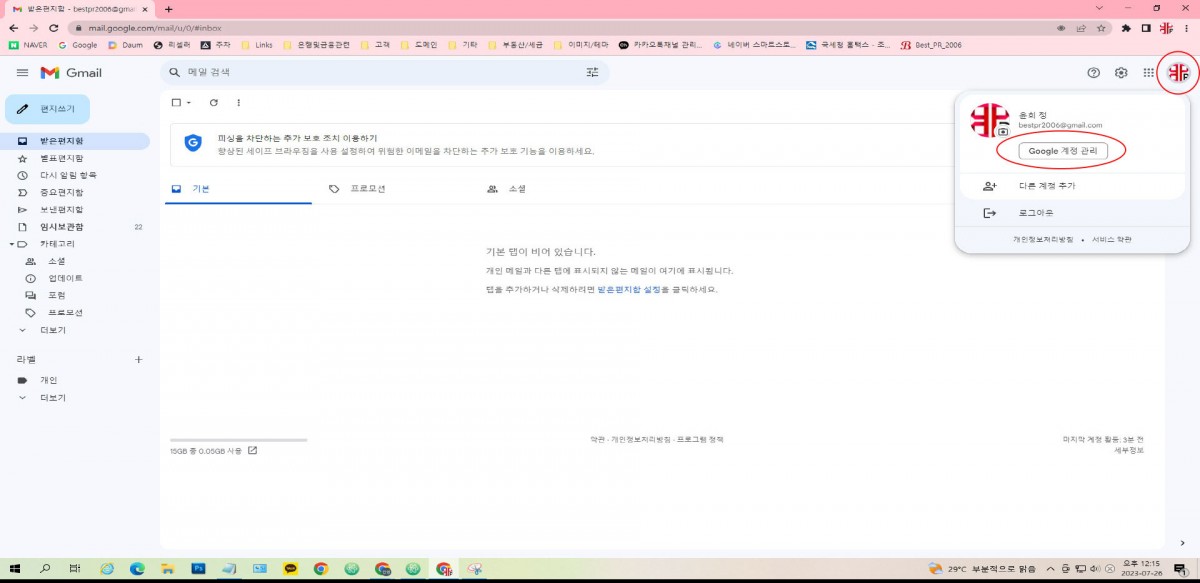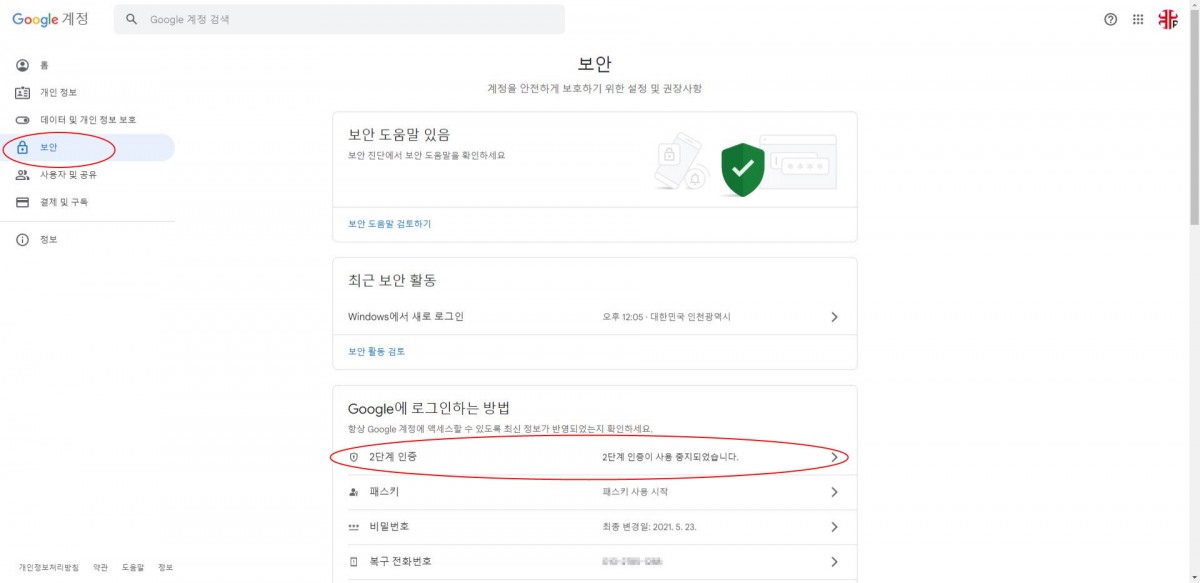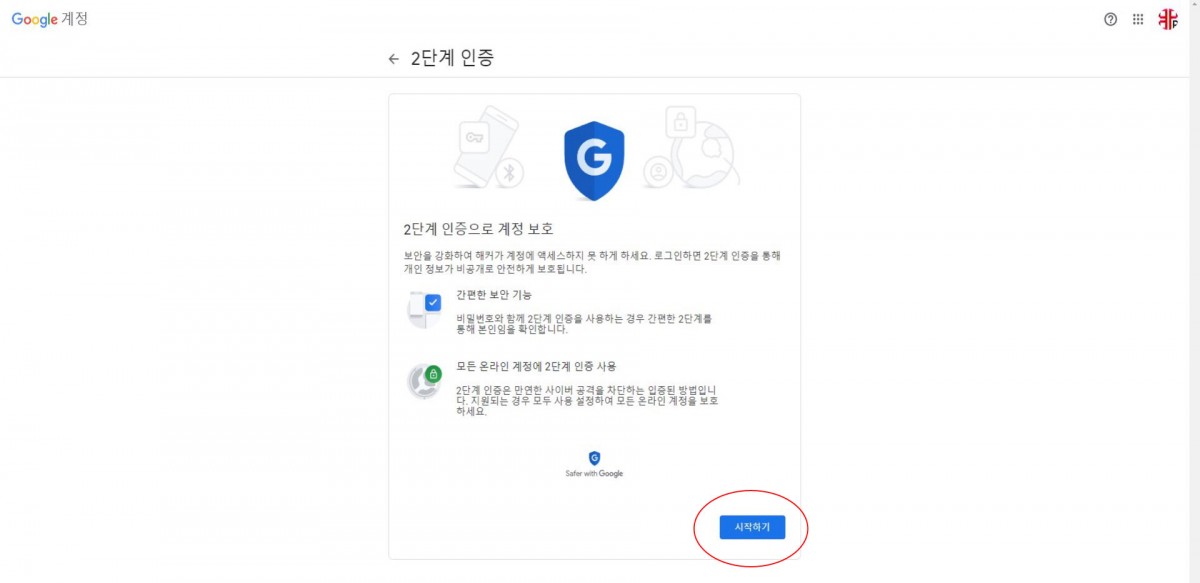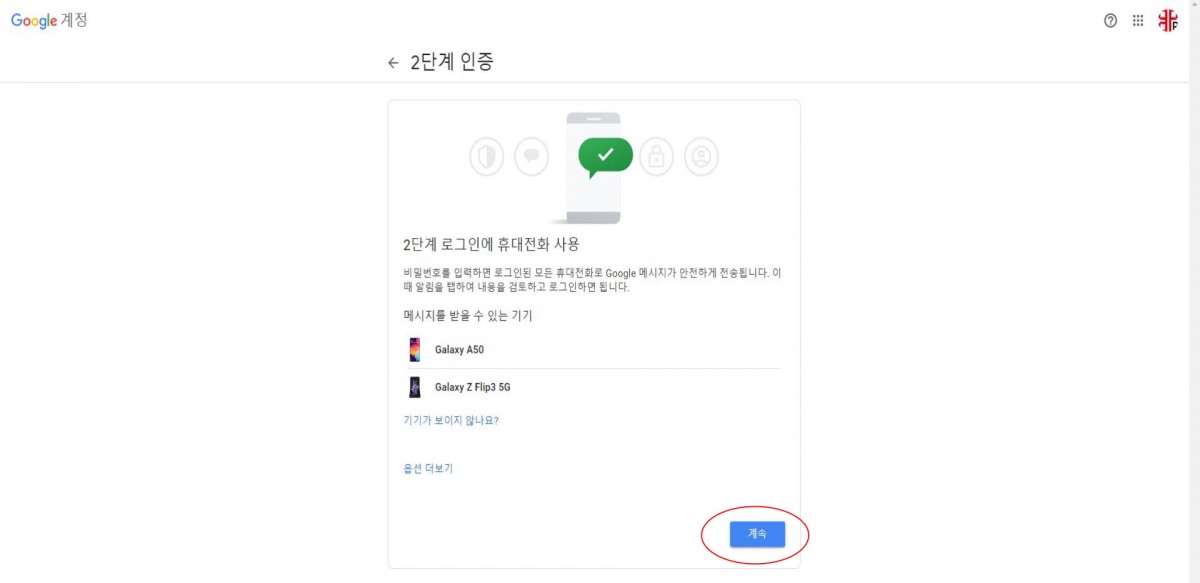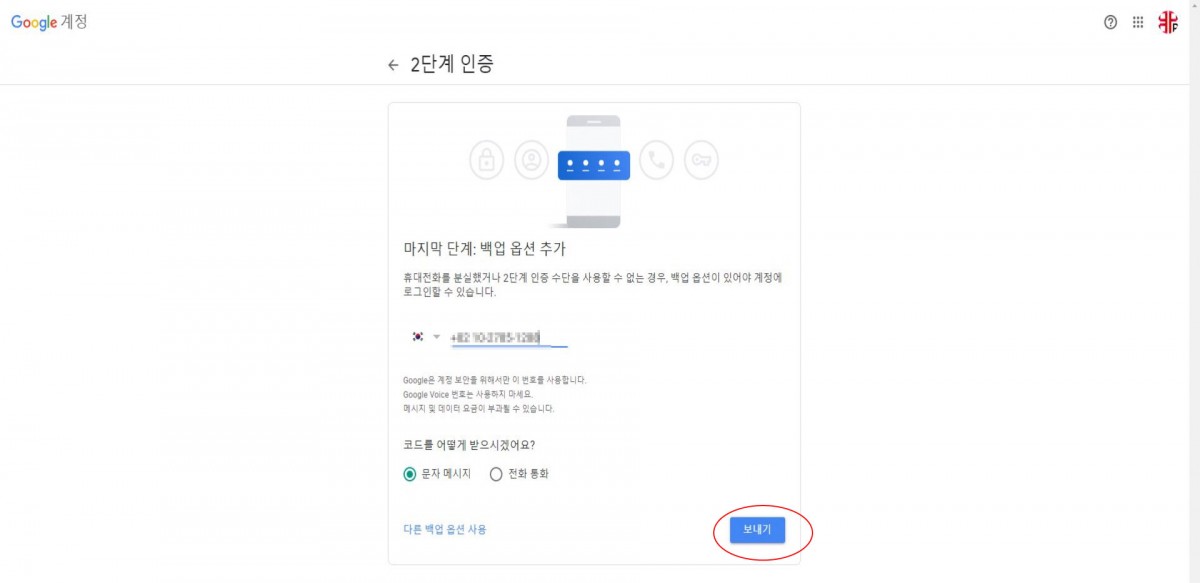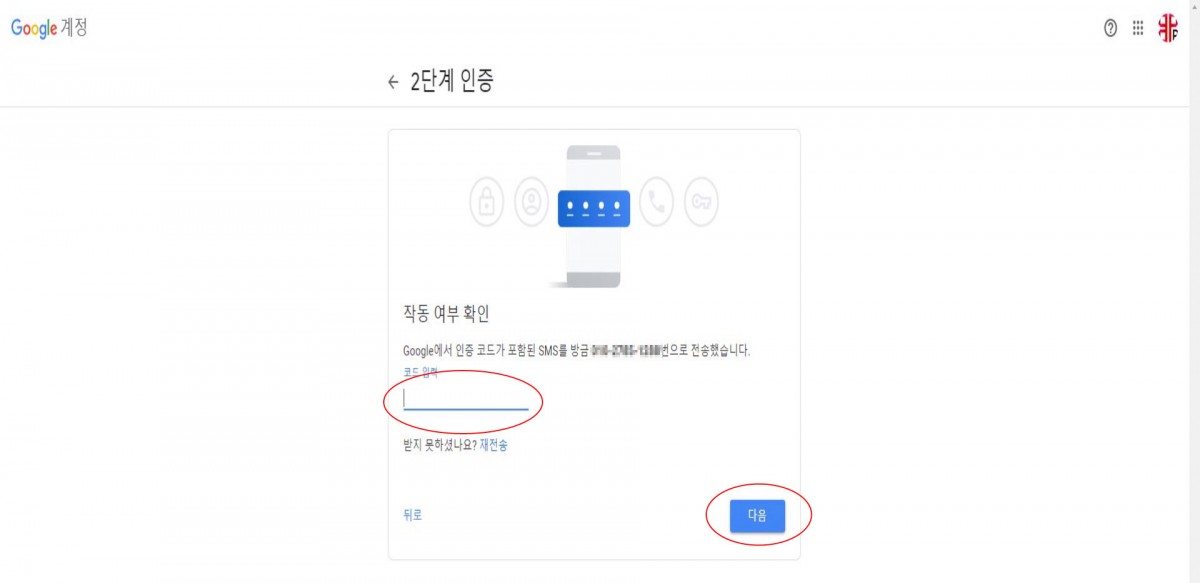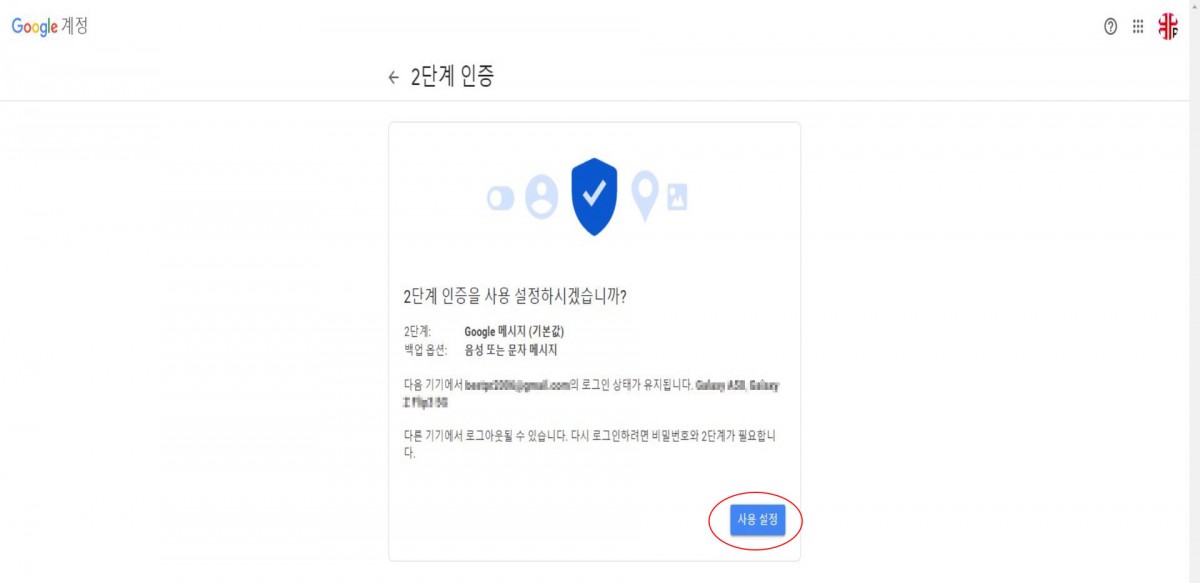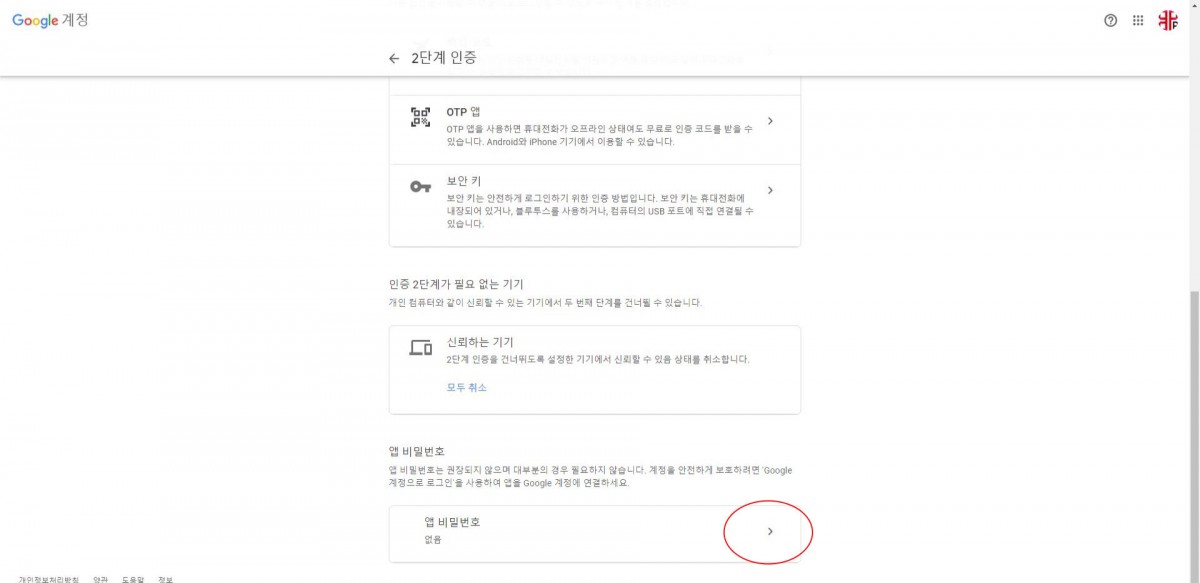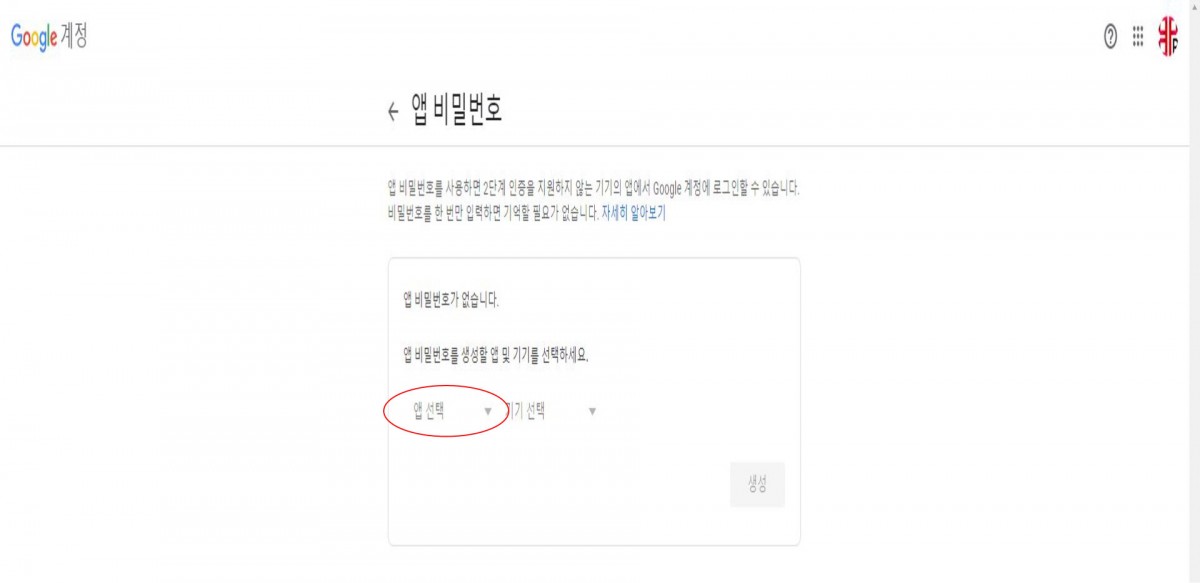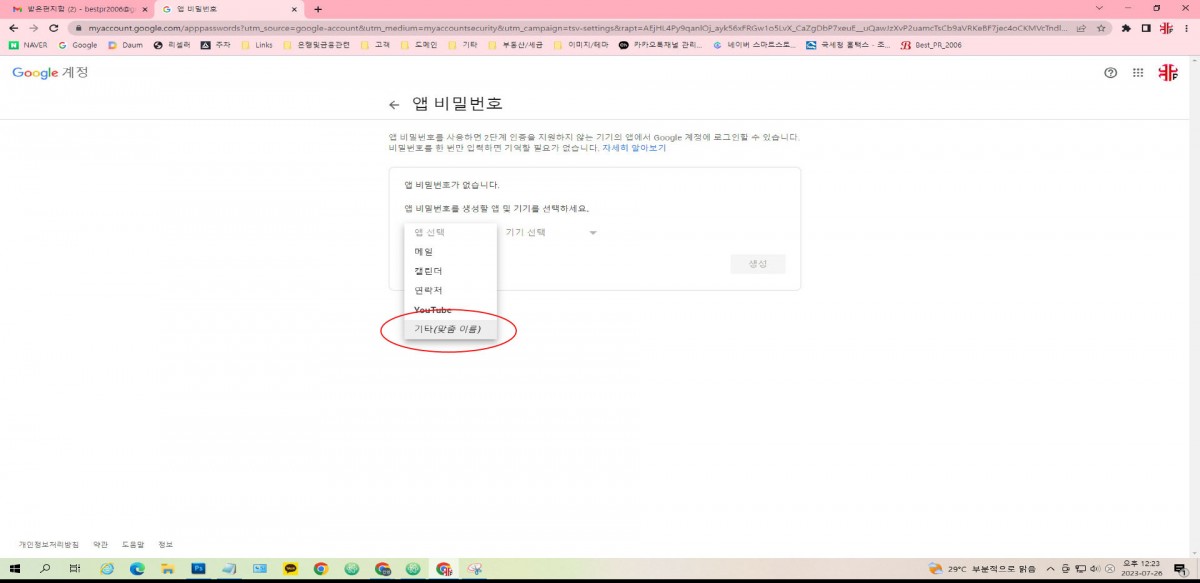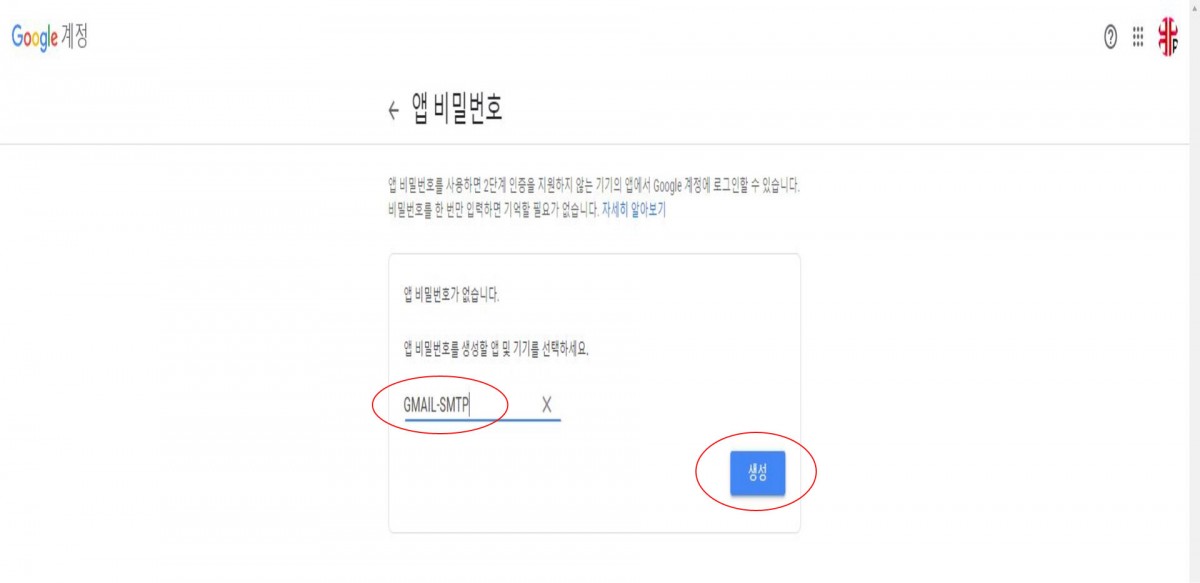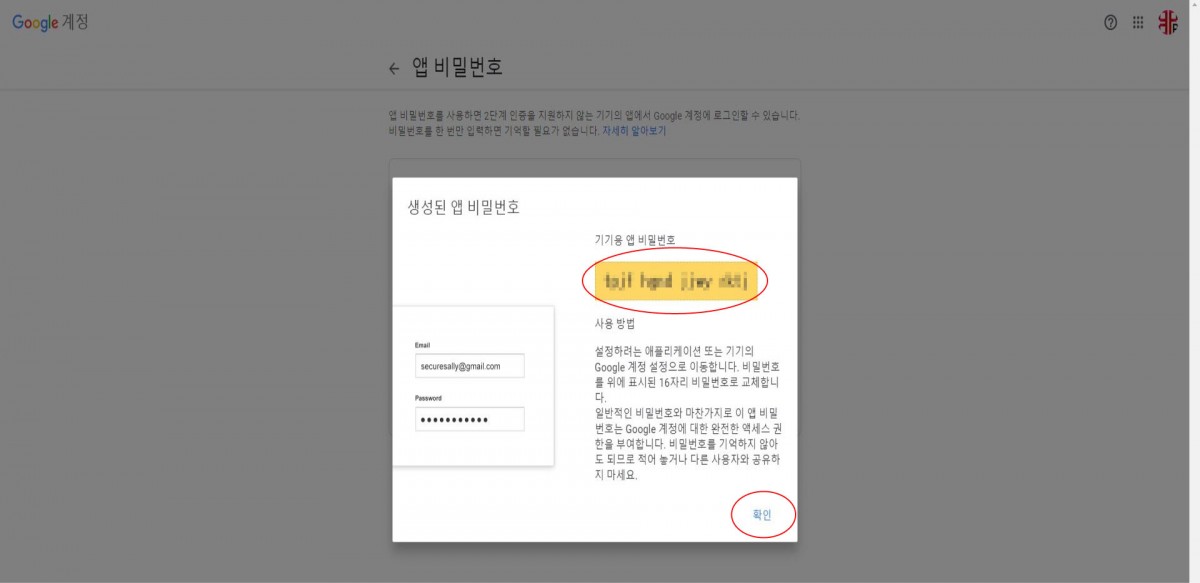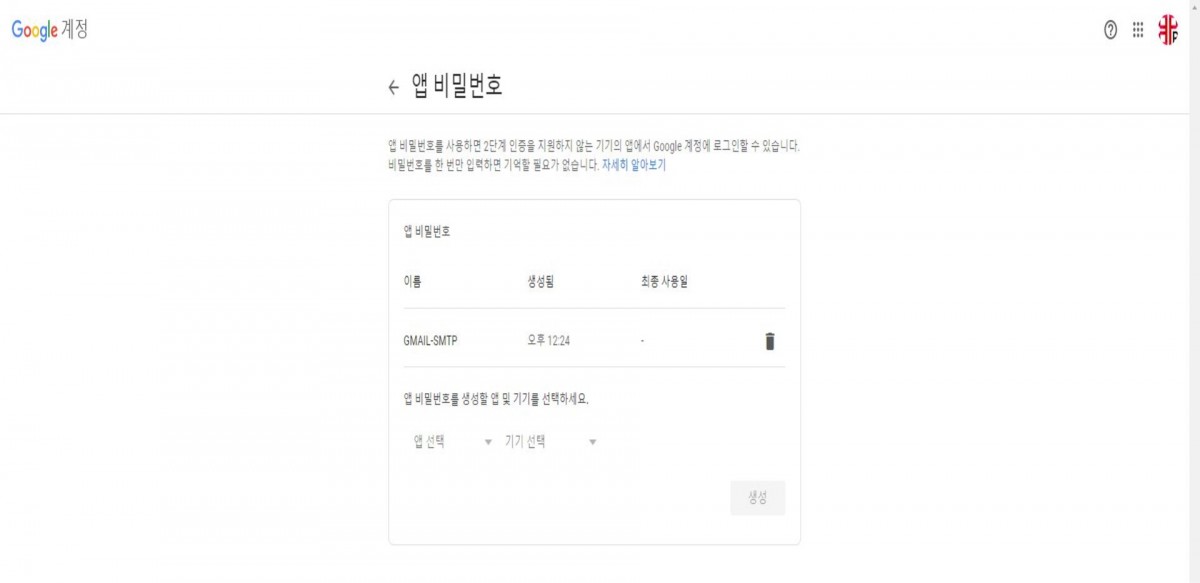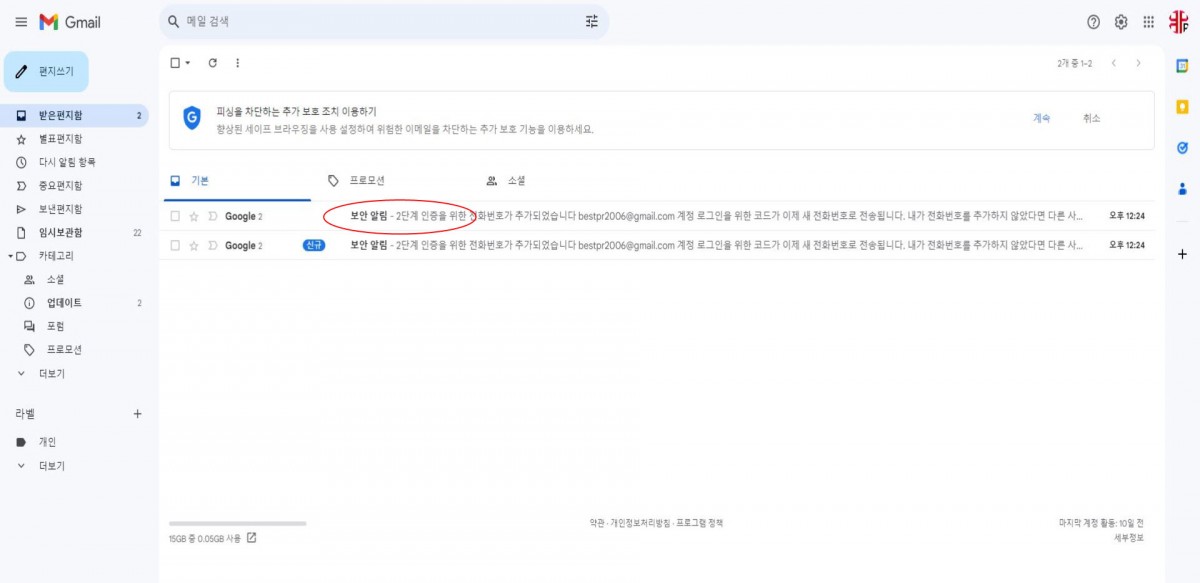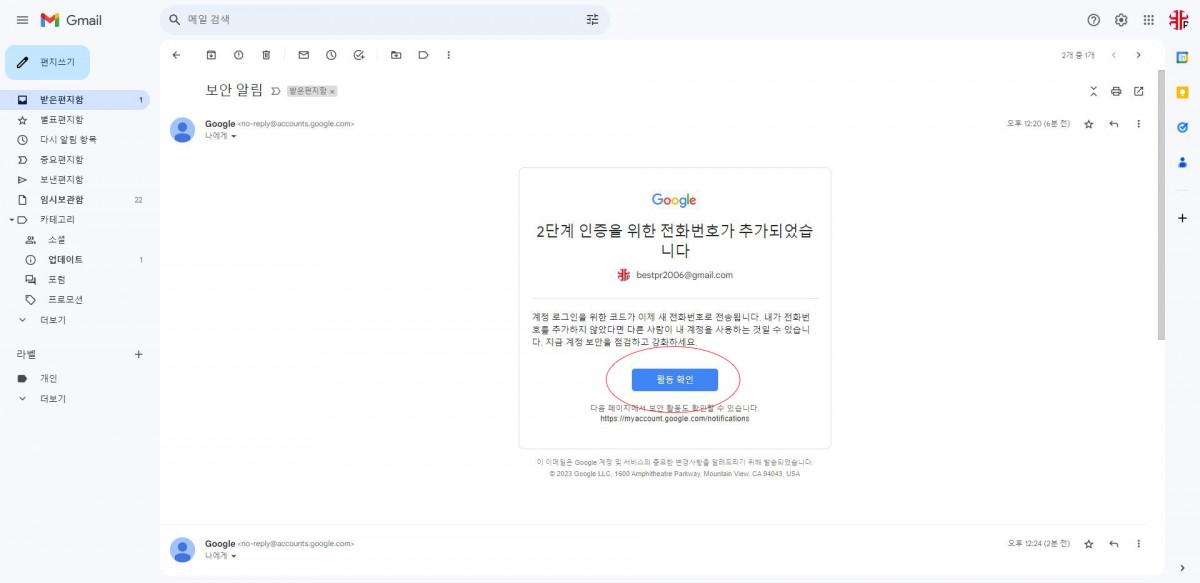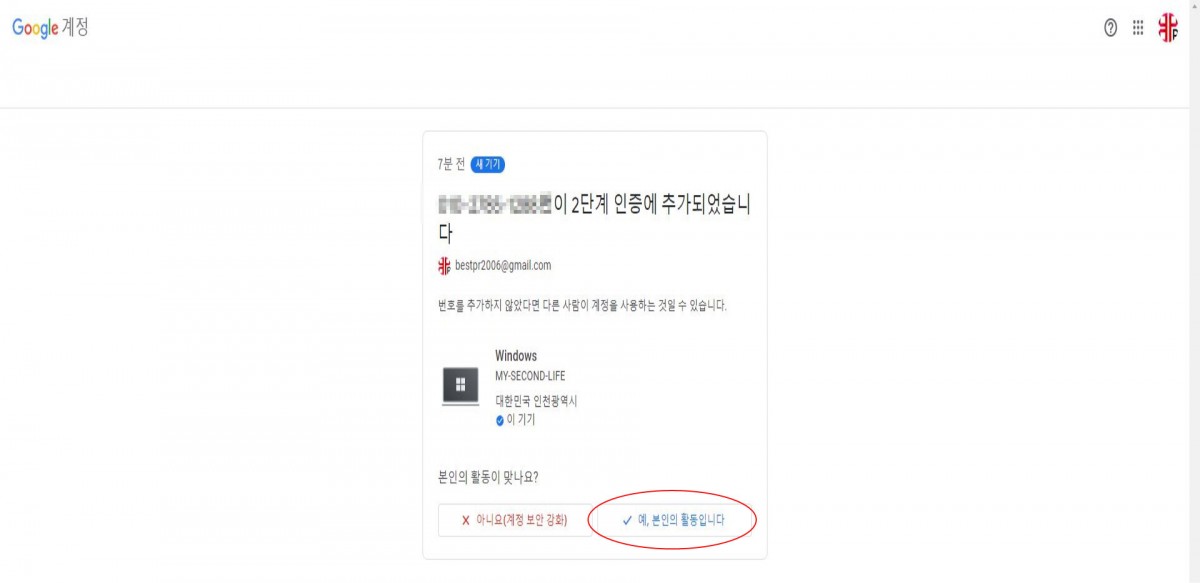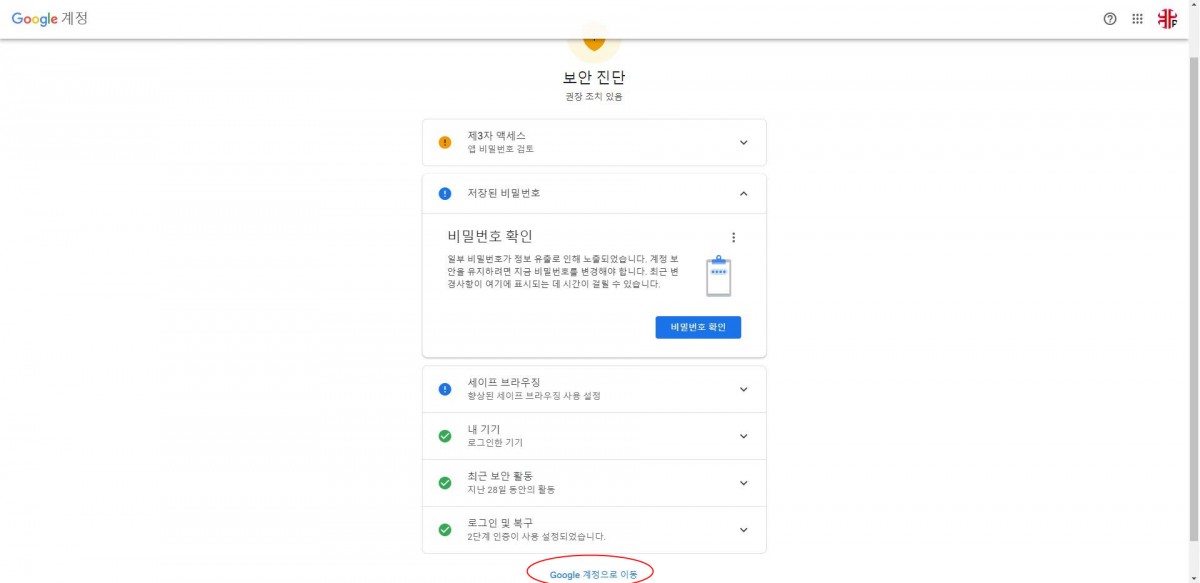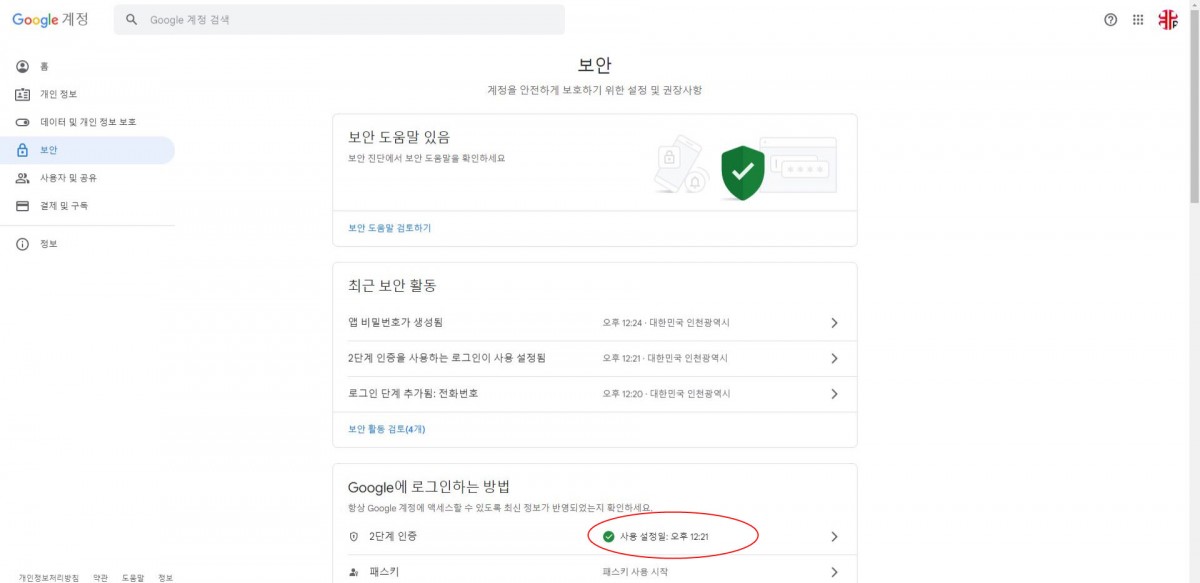일반 구글 smpt 발송 및 앱비밀번호 설정 방법
페이지 정보
작성자 최고관리자 댓글 0건 조회 3,099회 작성일 23-07-26 13:00본문
참고사이트 : https://support.google.com/mail/answer/185833?hl=ko
홈페이지에서 보내는 이메일이 네이버, 다음, 구글 등 포털의 보안정책 변경에 따라 차단될 수 있으며,
(그누보드와 같이 PHPMailer 라이브러리를 사용하는 경우) 홈페이지 서버가 아닌 포털사이트의 SMTP서비스를 이용하는 방법으로 문제를 해결할 수 있습니다.
아래는 GMAIL SMPT 설정 방법을 정리한 내용입니다.
앱 비밀번호를 설정하여 담당자에게 알려주시면, #2단계인증지원을 하지않는 앱 및 기기에서 로그인하여 홈페이지에서 메일을 사용 할 수 있습니다.
--------------------------------------------------------------------------------------------------------------------------------------------------------------------
(그림 1) Gmail 메인화면의 우측상단의 [설정] 클릭
(그림 2) 빠른설정 [모든설정보기] 클릭
(그림 3) 설정화면에서 [전달 및 POP/IMAP] 선택 > IMAP 항목을 아래와 같이 [IMAP 사용] 선택 > [변경사항저장]
(그림 4) 다시 첫 화면에서 [계정] 클릭 > [Google 계정관리] 선택
(그림 5) [보안] 선택후 보안화면에서 [2단계인증] 선택
(그림 6) [시작하기] 선택
(그림 7) 2단계 로그인에 휴대전화 사용 화면에서 [계속] 선택
(그림 8) 마지막단계:백업옵션 추가 화면에서 전화번호, 문자메세지 확인후 [보내기] 클릭
(그림 9) 수신한 문자제시지에서 G- 다음의 숫자 6자리 입력후 [다음] 클릭
(국제발신 문자로 핸드폰 설정에 따라 수신이 차단될수 있음. 문자가 오지 않을 경우 차단메시지 에서 확인 하거나 수신차단 해제 필요함)
(그림 10) [시용설정] 클릭
(그림 11) 화면 화단의 [앱 비밀번호 > ] 클릭
(그림 12) 앱 비밀번호 화면에서 [앱 선택 ▼] 선택
(그림 13) [기타(맞춤 이름)] 선택
(그림 14) [ GMAIL-SMTP ] 입력후 [생성] 선택
(그림 15) 생성된 앱 비밀번호 화면에서
1) 기기용 앱 비밀번호를 복사(메모)하여 개발자(베스트피알 담당자)에서 전달.
2) [확인] 선택
(그림 16) 앱비밀번호 생성 완료
(그림 17) 수신한 메인에서 활동확인 클릭하기. 메일화면에서 메일 선택
(그림 18) 수신한 메인에서 [활동확인] 클릭
(그림 19) [예, 본인의 활동입니다] 클릭
(그림 20) 완료 되었습니다. 구글 계정이로 이동.......하시면
(그림 21) 2단계 인증이 설정완료된 내용을 보실 수 있습니다.
댓글목록
등록된 댓글이 없습니다.